|
|
|
Full
Step-by-Step to install Objects
How to download, unzip and install objects in
your game
|
| |
|
|
| |
| What
do I need? |
|
To use the files offered on this site, you will
need to have:
- a computer
- an internet connection
- an internet browser like Microsoft Explorer or Netscape Communicator
(but you must have something like that to surf on my site! ;))
- an utility to unzip the downloaded files, like WinZip
(if you find another tool that unzip your files, you can use
it, but it's Winzip I'll use in this tutorial).
|
|
|
| How
do I download an object? |
|
-1-
First, you need to put your cursor on the name
of the object you want to download (here: the bathtub). Then,
click.
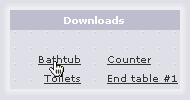
-2-
A window appears and asks you what you want to do with the file.
Click on the "Save this file to disk" button,
then click on OK.
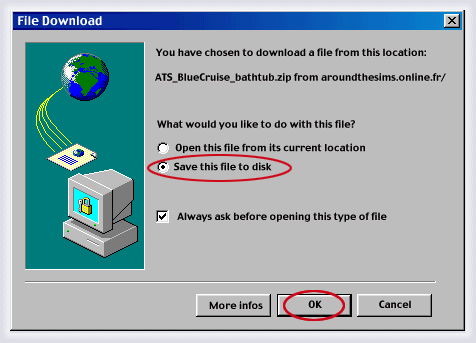
-3-
A new window asks you where you want to save the file. I don't
know how you organize your disk, but I like having an Internet
Downloads folder on my desktop, so I always save my files in
this folder. In any case, double-click on where you want
to save the download (it can be on the desktop, in another
folder, it's up to you...), and then, click on the button "Save".
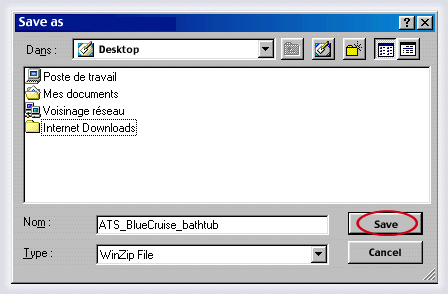
-4-
A window appears and give you an indication of the time the
download will take, (the snapshot is in french).
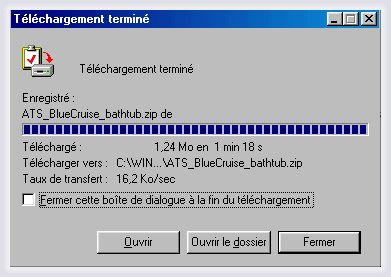
-5-
Now, if you double-click on your Internet Download, located
on your desktop, you'll see that we have the ATS_BlueCruise_bathtub.zip
in our folder.
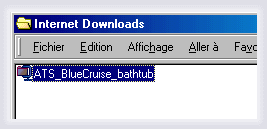
Next step: we will unzip it
and install it in the game.
|
|
|
| How
do I unzip and install the objects I've downloaded? |
|
-1-
Let's go in our Internet Downloads, and double-click on the
item you want to unzip.
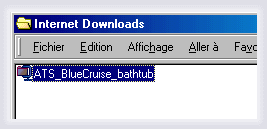
-2-
It will automatically open WinZip. Then, select the item
you want to unzip by clicking once on it (you can select
more than one by clicking with the Shift key pressed). Objects
are IFF files. And click on the Extract button.
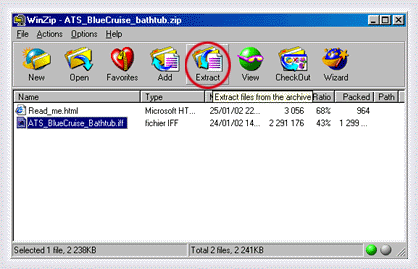
It can be a good idea to extract the Read-me on your desktop,
to see if there's no special instructions for the object you
have downloaded. The Read-me file hasn't to be saved in your
Sims folder, and you can delete it after reading, but it's always
good to read it, even if, with this tutorial, you'll be the
king or the queen of download and installation! ;D
-3-
It's now that you install our object in the game. As it's an
object, we'll install it in the Download folder of the game.
Navigate in the files browser; you can open a folder to see
its content by clicking on the "+" in front of the
name of the folder. The Sims is usually installed in your C:\Programs
files\Maxis\The Sims folder, but it can change. Once you're
in the Sims folder, click on Downloads folder, and then
click on the button Extract.
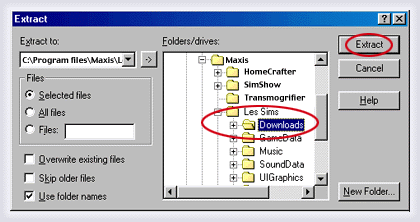
-4-
That's all, now WinZip will unzip the file and install it at
the right place! Congratulations!
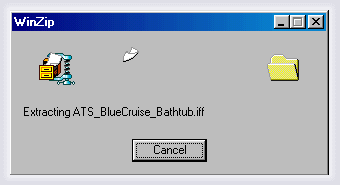
|
|
|
| Where
will I find the objects I have downloaded? |
You'll find my objects in your Buy mode next
time you'll play to the Sims.
Most of the time, my objects are not categorized, it means you'll
find them under the "All" categories.
If you have downloaded windows, doors, columns, stairs or fireplaces,
you'll find them in the Build mode instead of the Buy mode. |
|
|
| What
should I do with the .zip files, once I have unzipped them? |
| You can do what you want, actually. Most of the
time, you won't have to use them anymore, so you can delete them,
or make a back-up, whatever you want. |
|
|
|
| Donations |
| |
| |
| |
| |
| |
Newsletter |
|
Search |
| |
| |
| |
| Help
for Mac |
| |
| |
|