-1-
First, click on "Choose folder".

- 2 -
You can choose your Downloads folder (and
it will look inside subfolders too), a folder outside your
Sims folder, a folder inside your Downloads folder... Anything
you want. I'll choose to check my folder, Around the Sims,
if there's no ID conflict with my objects.
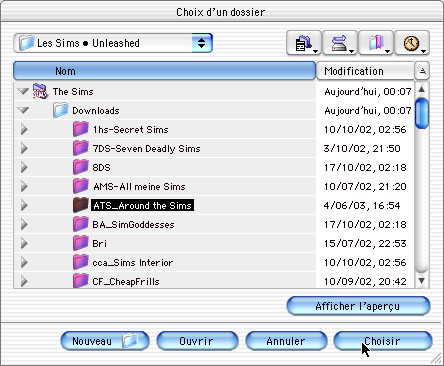
- 3 -
*** Don't
panic! ***
Your Mac will be totally blocked, just like if it had crashed,
but it works hard indeed!
The process can be very, very long. It depends on the
speed of your processor, the speed of your hard drive, the
number of files you analyze, the size of these files.
To check my own folder (700 files) on my 300Mhz iBook, it
takes 39 seconds; on my slow USB external disk, it takes 3
minutes to scan 200 files, so you see, the difference can
be huge. Be aware it can be long, very long, and even more
long that you have the impression that the computer has crashed,
as you don't see anything happening, so... have a coffee or
have a nap if you have 15000 files to check, but it's really
worth taking the time to do this time to time because many
troubles are due to ID conflicts.
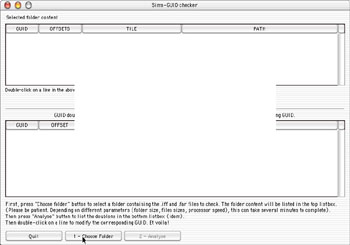
- 4 -
Here we are! The application has finished
to list the GUID.
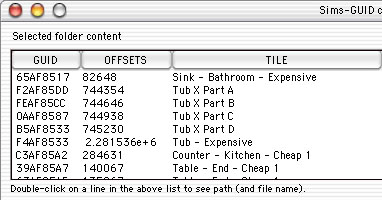
- 5 -
We can now proceed to the analysis by clicking
on the... "Analyze" button, yeah! Don't worry, the
process is much shorter than the listing. But it can take
few minutes anyway, if the listing has been really long. On
my 300 Mhz iBook, it takes less than 2 seconds to analyze
the 700 files.

- 6 -
If there isn't any ID conflict, the Result
window will be empty:
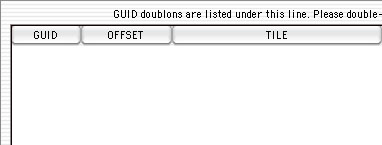
If there's one, the objects that have the
same ID will appear in the window (here I have duplicated
a file to have an example to show you):

In the window, you see the GUID (ie the ID),
the offset (something that we don't need), the tile and the
name of the file. It's useful to know what kind of objects
have an ID conflict, because if we had a conflict between
a cash register and a sink, it's better to change the sink
and to leave the cash register untouched, because it's linked
to other objects (the NPC).
We're going to edit the ID of the first object (you need to
edit only one object), so double-click on it.
- 7 -
The window "Change ID" appears.
At the top of the window, you can see the old GUID. The 2
first and the 2 last digits are given by T-Mog, the 4 digits
in the middle are the Magic cookie (as it's written in hexadecimal,
there's numbers from 0 to 9 and letters from A to F).
xxXXXXxx
Magic cookie
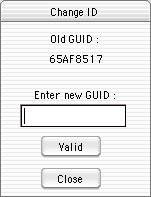
- 8 -
Enter a new GUID: you can change one or several
numbers, but remember that the 4 digits in the center are
the ones for Magic cookies; don't use one that already exist.
Valid, and that's all. :)
Check Persimmon
Grove for further informations about cookies.